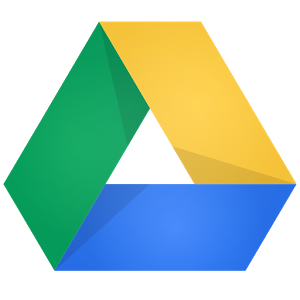 |
| Icono de Google Drive |
GOOGLE DRIVE
Google Drive, o Google Docs, es una aplicación de Google muy práctica, ya que nos permite subir
archivos (fotos, vídeos, documentos...) o crearlos ahí mismo (hojas de cálculo, presentaciones...). De esta manera, se puede acceder desde cualquier dispositivo que tenga el Drive instalado de forma casi inmediata.
Para empezar, hay que entrar en Google y meternos en Drive o Docs (es necesario tener una cuenta en gmail para poder acceder), introducimos nuestro usuario y nuestra contraseña, y ya estamos dentro.
En la esquina superior izquierda aparece en rojo el botón de Crear y al lado el de subir, ya sea un archivo o una carpeta. Si le damos a subir archivo podremos acceder a un documento que tengamos en el equipo y modificarlo desde ahí. Pero, si optamos por crearlo desde aquí se nos abrirá la siguiente ventanita:
Aquí nos ofrecen la posibilidad de crear el documento que queramos, desde un documento de word hasta un documento de dibujo. Veamos qué características tienen cada uno de ellos...
- Documento de Word. Como se puede apreciar en la imagen de abajo, el formato es muy similar al de un documento de Microsoft Office Word:
Si pinchamos donde pone Archivo (parte superior izquierda) podemos encontrar una gran variedad de opciones, como la de Compartir. En él nos pedirán que pongamos un título y, seguidamente, saldrá otro cuadro en el que tenemos que poner el nombre o correo de las personas con las que queremos compartir dicho documento, e incluso, si queremos que lo pueda edita, comentar o ver simplemente. Estas acciones podrá realizarlas a la vez que nosotros editamos y escribimos en el documento. Si nos fijamos en la parte inferior derecha de dicho cuadro, nos sale Avanzada, que es la opción que nos permite ver con más detalle las personas que queremos elegir para compartir el documento.
En la parte de arriba, en azul, aparecerá el enlace que genera el Drive automáticamente y que nos lleva al documento. También podemos cambiar las personas que tienen acceso a él pinchando en Cambiar. Si lo ponemos en "Si, cualquier usuario con enlace" podrán entrar aquellos que tengan el enlace del documento; si ponemos "No, ciertos usuarios" sólo tendrán acceso aquellos que indiquemos más abajo con el correo. En el momento que esté listo para compartir, se recomienda activar la casilla "Enviarme una copia", pues así el que lo comparte sabe cuando la persona con la que lo ha compartido recibe el documento.
Por otro lado, también tenemos otras opciones (dentro de Archivo) como la de Ver historial de revisión, con la que nos saldrá un cuadro con los cambios que ha hecho cada participante por colores y la fecha de cuándo se han hecho; la opción de Descargar como, con la que podemos coger el archivo y descargarlo en diversos formatos; o la opción de Publicar en la Web, en la que nos salen dos opciones más: la de enlace (con la que se generará un enlace si le damos a publicar) y la de incrustar (que generará un código para incrustarlo en la pestaña de HTML de un blog para que aparezca en él).
Si seguimos las opciones de la barra de herramientas, seguimos encontrando similitudes con el menú del Word, así en Editar se puede deshacer, copiar, pegar, seleccionar...; en Ver se puede cambiar el modo de visualizar el documento; en Insertar podemos añadir imágenes, enlaces, tablas, los números de las páginas, el encabezado, el índice, etc.; en Formato se puede cambiar la forma de escribir (negrita, cursiva, estilos de párrafo, alinear...); en Herramientas podemos encontrar opciones que nos faciliten la escritura, como es el diccionario o la ortografía; en Tabla se puede crear una tabla y modificarla; en Complementos se pueden añadir aplicaciones que nos puedan suponer un apoyo a la hora de crear el documento; y por último, en Comentarios, se puede añadir comentarios fuera de la página de word pero que podrán ver las personas con las que hemos compartido anteriormente dicho documento.
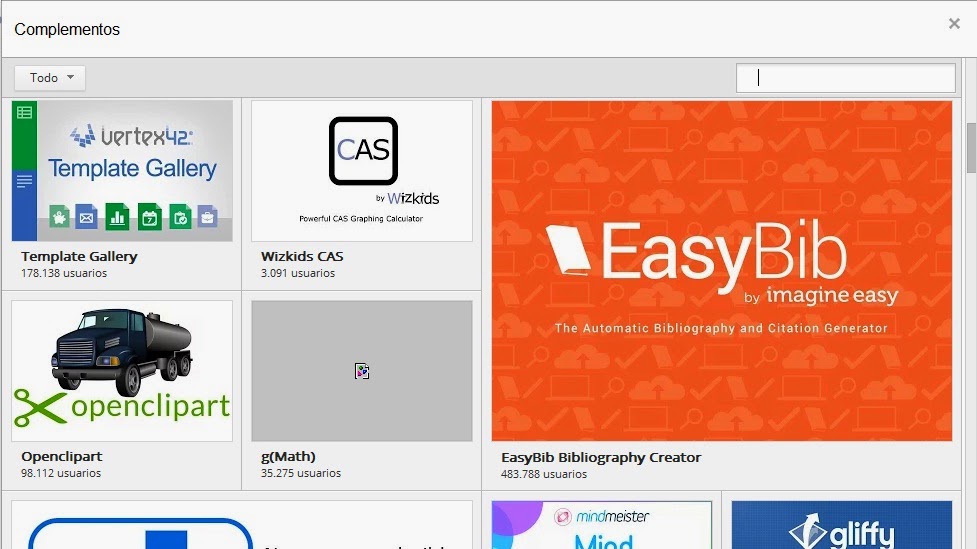 |
| Cuadro de Complementos de Documento. |
- Presentación. Cuando elegimos crear presentación en Google Drive, en seguida nos sale un cuadro para elegir qué diseño queremos para nuestras diapositivas (aunque siempre se podrá modificar más tarde). Este documento es muy similar al Power Point, con una de las diferencias en que si pinchamos en Archivo y en Publicar en la web tenemos la opción de crear un enlace que nos lleve a la presentación (enlace) o de incrustarlo en un blog (incrustar). En ambas opciones podemos modificar el avance automático de las diapositivas, pero en esta última (incrustar) nos generará un código HTML con el que podremos insertarlo en un blog copiando dicho código en la pestaña HTML de una entrada, y desde ahí modificar su tamaño cambiando el valor de "widht" y "height".
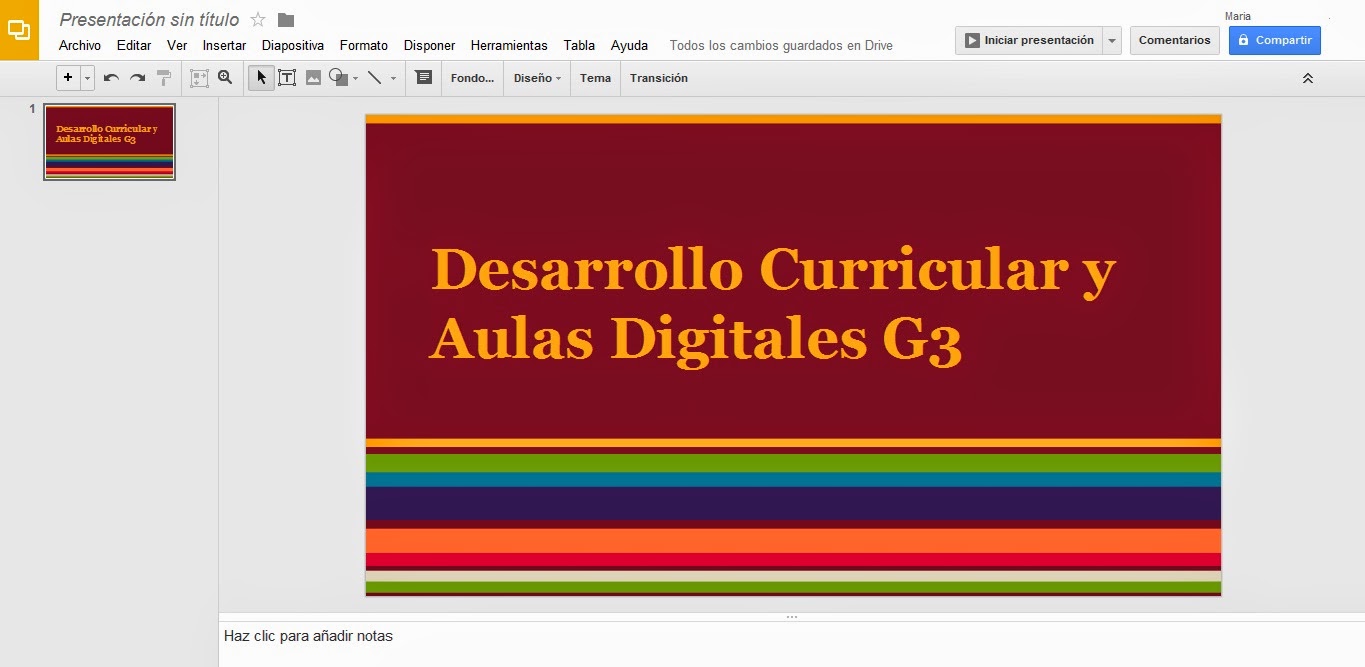 |
| Documento de presentación. |
- Formulario. Este documento posee una barra de menú similar a los anteriores. Al entrar nos sale a rellenar una hoja con el título del formulario, una breve descripción, el título de cada pregunta, el tipo de preguntas que queremos realizar, y la opción de duplicar para añadir más preguntas, entre otras.
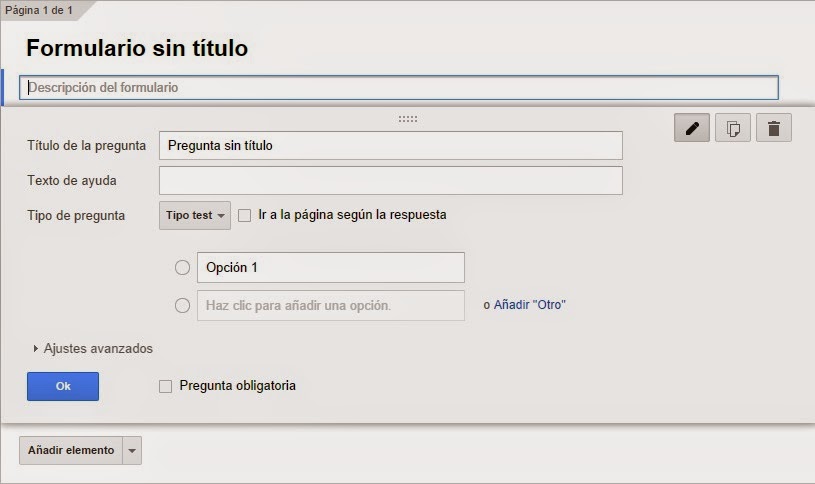 |
| Formulario a rellenar. |
- Hoja de cálculo. Este documento es muy similar a una hoja de Microsoft Excel, con ella se puede realizar de manera fácil y rápida operaciones con datos numéricos o simplemente para crear listas.
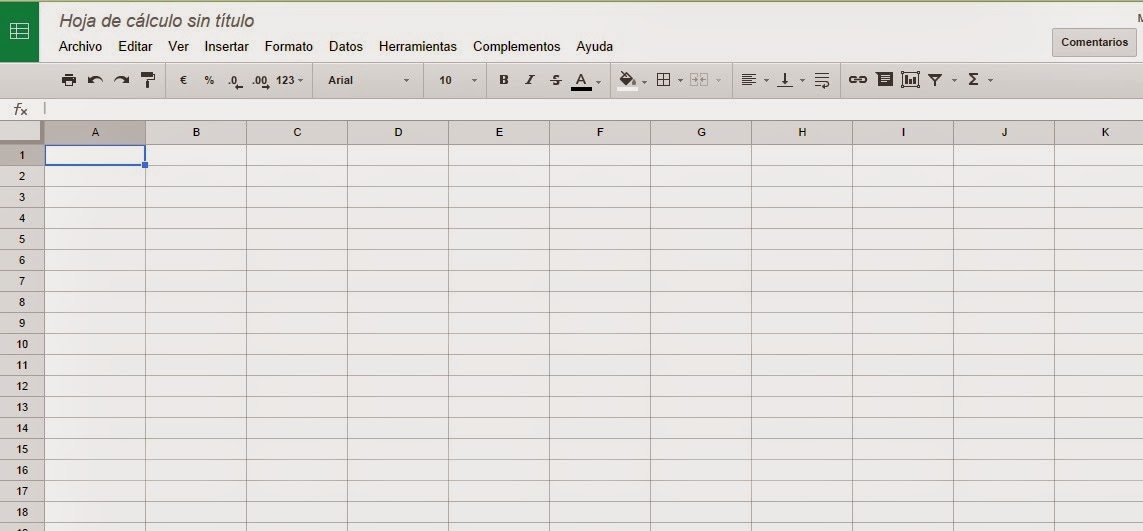 |
| Hoja de cálculo |
- Dibujo. En este archivo se pueden realizar dibujos a partir de imágenes que subamos o que creamos nosotros mismos. Incluso nos permite modificar el tamaño de la página arrastrando la esquina inferior derecha de la misma. En la barra de menú, aunque es similar a las anteriores, en este caso podemos encontramos con diversas figuras que podemos añadir: flechas, líneas, curvas, polígonos, dibujos a mano alzada, y muchas más figuras para realizar el dibujo que queramos.
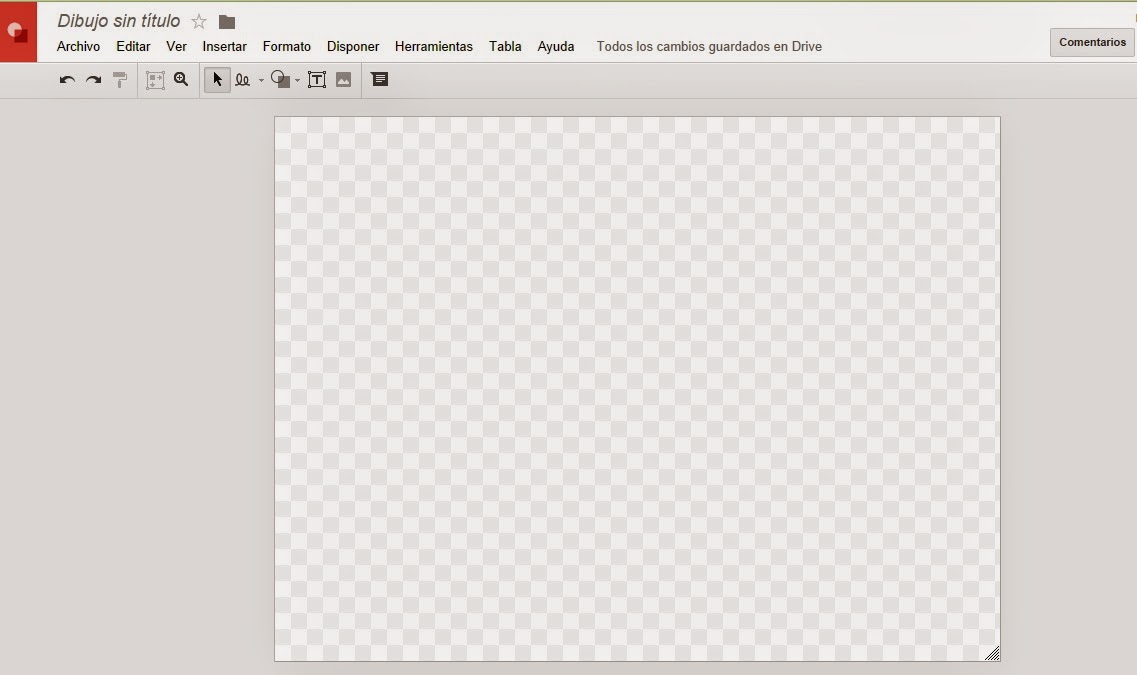 |
| Hoja de dibujo nuevo. |
Por último, y si volvemos a la primera imagen donde aparece las opciones de crear del Drive, observamos que en último lugar pone Conectar más aplicaciones. Pues bien, si pinchamos ahí nos aparecerá un cuadro de aplicaciones similar al que nos ofrecían en el Documento de word, con la diferencia de que son aplicadas a Google Drive. Estas aplicaciones aseguran una mejora en los recursos de los que podemos recibir y, por lo tanto, un mayor apoyo para nuestro trabajo diario.
Para terminar, destacar que Google Drive es una herramienta muy práctica y útil a la hora de trabajar, tanto individual como colectivamente, pues nos permite tener todos los trabajos e ideas en el mismo sitio y tener total libertad para acceder a ellos sin problemas, siempre que se tenga instalado la aplicación de Drive en cualquier dispositivo.
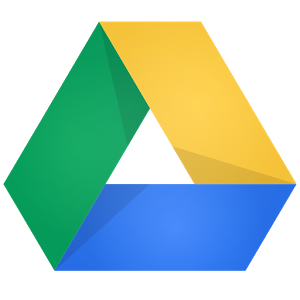
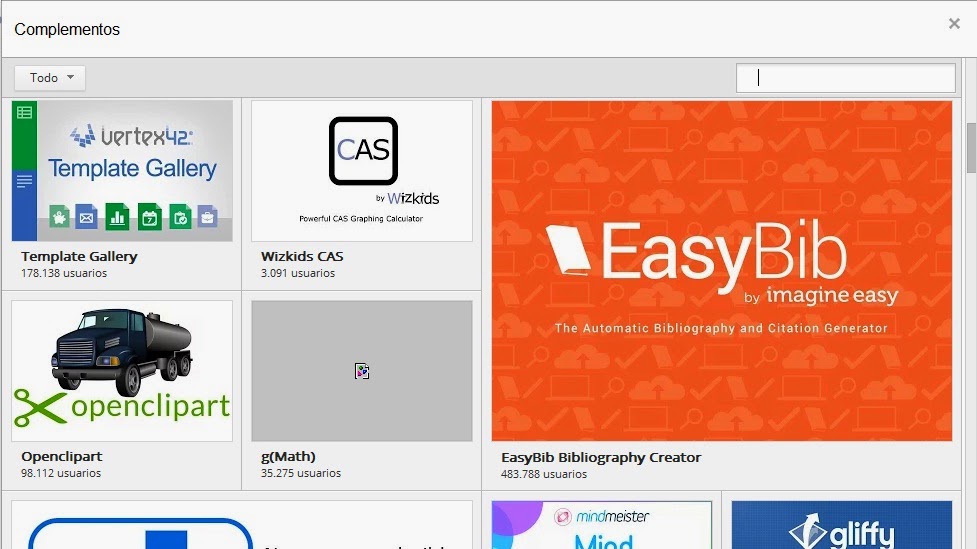
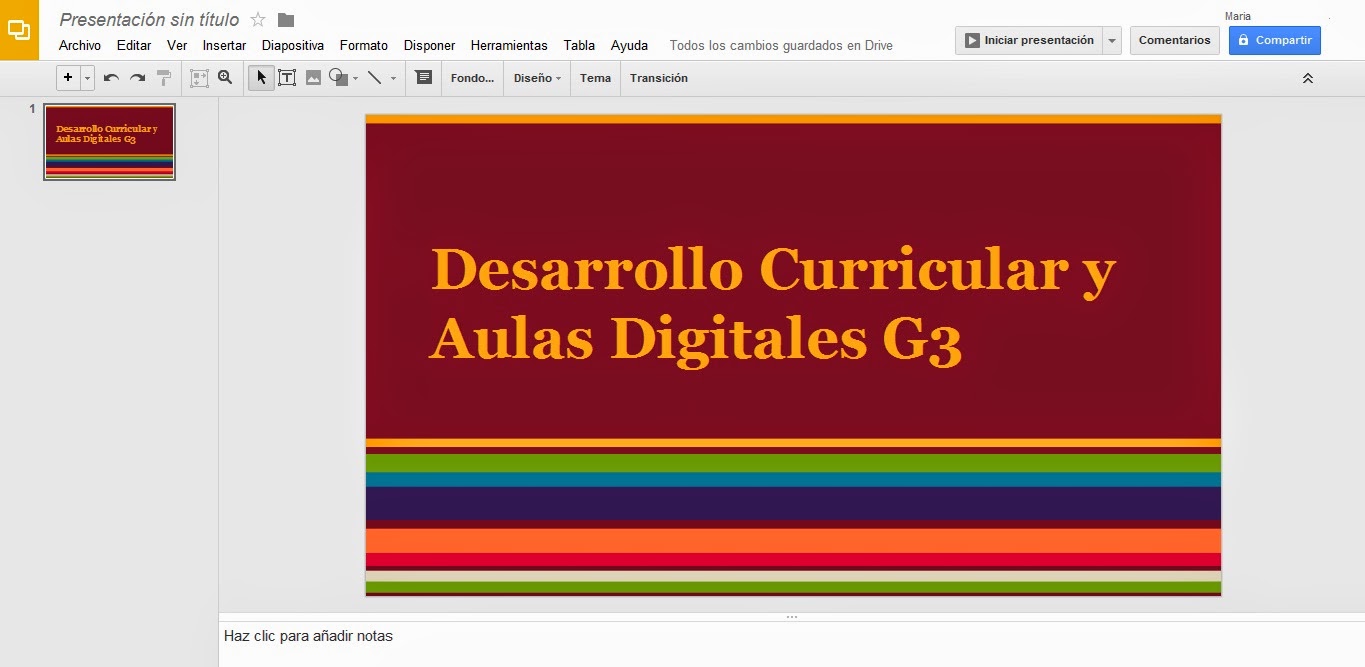
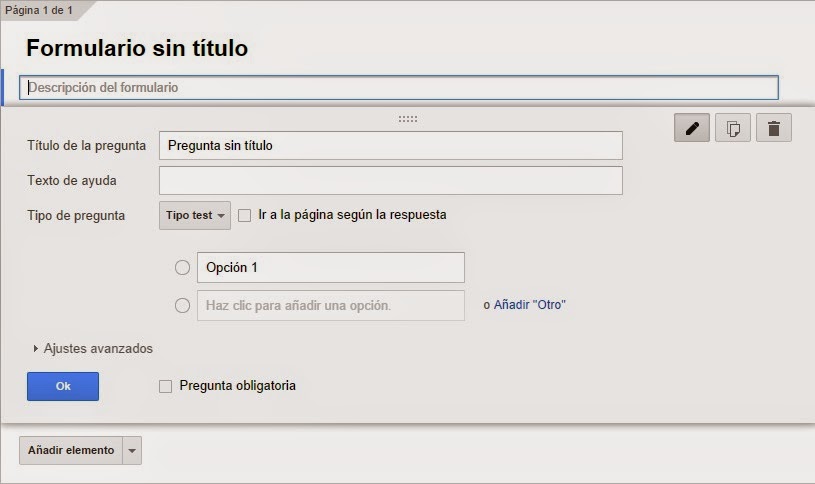
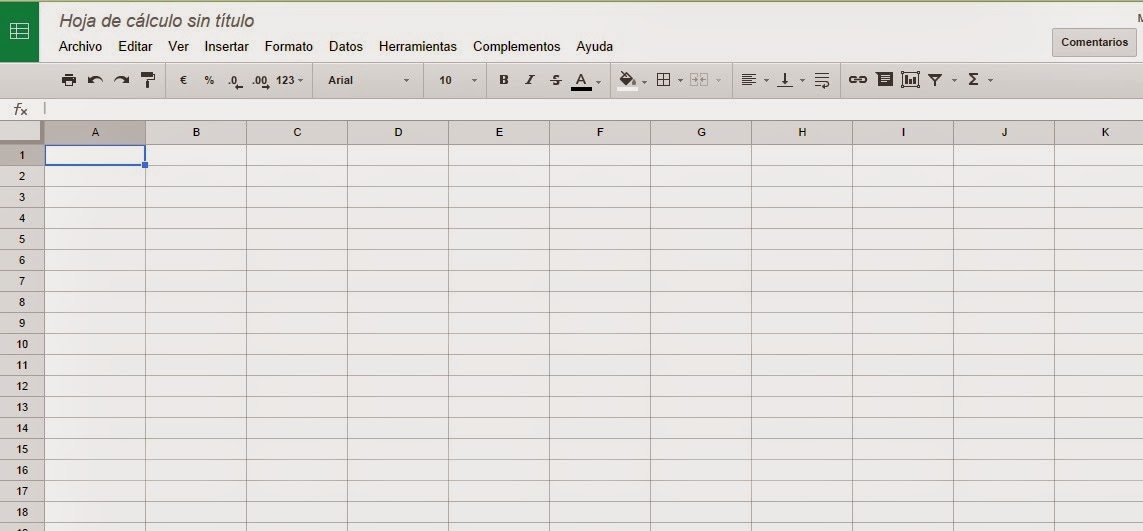
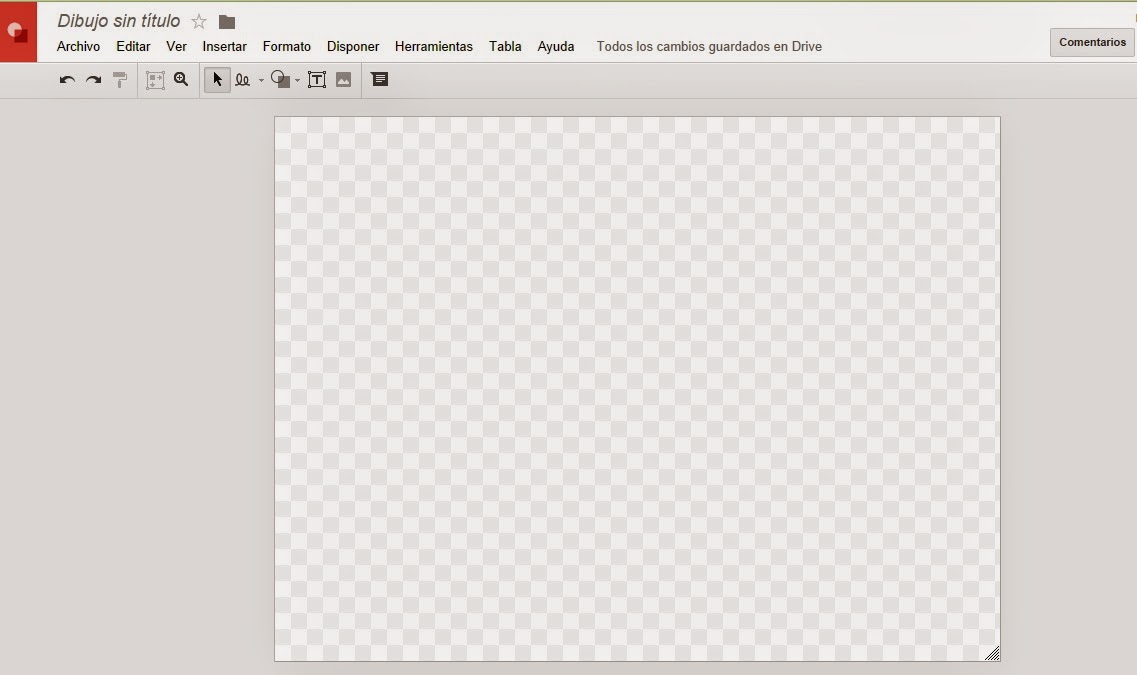


No hay comentarios:
Publicar un comentario